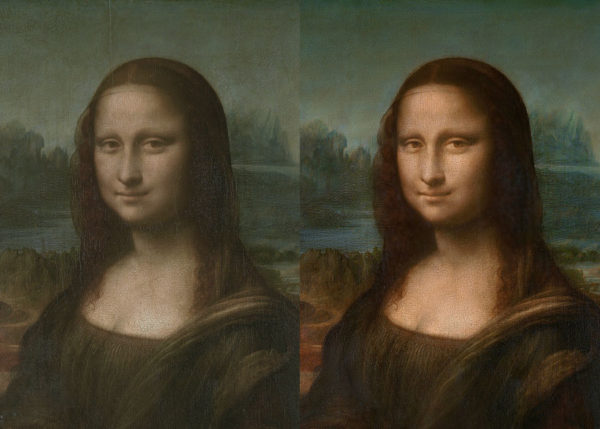
PARTAGER
Intermédiaire
52 minutes
Détourer et créer un arrière plan blanc sur une photo est la technique essentielle à posséder dans Photoshop. Pourquoi ? Car c’est la base fondamentale à maîtriser pour créer un photo montage. Un photo montage est la fusion d’une ou plusieurs images. A la fin, il ne doit en rester qu’un !
Voilà pourquoi, aujourd’hui je vous propose ce tutoriel vidéo Photoshop. Nous allons voir ensemble comment détourer l’arrière plan sur une photo pour ajouter un nouveau arrière plan blanc. Attention, il faut faire attention à la lumière et aux contours. Et nous allons devoir recréer une ombre pour que le sujet photo soit posé au sol. Le nouveau arrière plan doit être réaliste et crédible !
Dans un premier temps, il faut sélectionner un outil de sélection. Dans cette vidéo, on utilise l’outil Pinceau à sélection rapide. Ajuster la taille de l’outil pour effectuer une sélection minutieuse. Il faut utiliser les raccourcis Ctrl pour additionner une sélection, et le raccourci Alt pour soustraire une sélection. Il est extrêmement important de prendre le temps de modifier, ajuster et peaufiner sa sélection.
Si le pinceau à sélection rapide n’est pas suffisant, je vous recommande toutefois d’utiliser d’autres outils de sélection. Par exemple le lasso, le lasso polygonal (mon préféré) ou encore la baguette magique si vous êtes à l’aise avec…
Et même, si à ce stade la sélection n’est pas parfaite c’est tout à fait normal et pas grave. Car on peut modifier notre détourage par la suite avec le masque de fusion. Par conséquent, cette étape nous permet d’isoler notre sujet photo, nous détachons le sujet photo de son arrière plan.
Dans un deuxième temps, il faut conserver notre sélection active sur notre calque chien (renommé Dog), on crée un masque de fusion dans la fenêtre des calques. Afin de ne pas faire disparaître notre sélection dans le masque de fusion, nous utilisons le raccourci Alt à la création d’un masque de fusion pour inverser le masque de fusion.
D’autre part, il est possible aussi de le faire après la création d’un masque de fusion, en cliquant sur le masque et en utilisant le raccourci Ctrl + I qui crée un négatif sur n’importe quel type d’image. Chose que je faisais avant de connaître cette petite astuce.
Lors de cette nouvelle étape, le masque de fusion n’est pas encore parfait. Il est donc fortement recommandé d’améliorer le masque de fusion avec d’autres outils. Comme dans ce tutoriel Photoshop, nous faisons appel à la fenêtre Sélectionner et masquer. Celle-ci est disponible directement depuis un double clic sur le masque de fusion. Ou plus simplement, depuis l’onglet Sélection (Alt + Ctrl + R).
Dans cette fenêtre Sélectionner et masquer, utilisez les différents outils en fonction des informations que vous souhaitez faire apparaître ou disparaître. Et surtout, n’oubliez pas de cocher l’option Mémoriser la sélection et de sélectionner l’option de sortie à savoir ici un masque de fusion.
Troisièmement pour créer un nouvel arrière plan, je vous recommande de récupérer la couleur de l’arrière plan sur la photo d’origine. Pour cela, on utilise la pipette pour échantillonner la couleur (ici du blanc).
Puis, on utilise un calque de réglage Couleur Uni blanc pour recréer un arrière plan. On déplace ce nouveau calque blanc sous le calque du chien (ici renommé Fond 1). Sinon, on ne voit plus le chien !
Je vous recommande bien sur de tester d’autres couleurs (noir). Déjà pour vérifier vos contours avec des aides visuelles. Voir ce qui est possible et ce qui n’est pas possible de faire. Normalement tout est possible à condition de bien le faire !
Pour finir avec notre arrière plan blanc, on crée une ombre portée. Cela permet de poser le chien au sol, de sentir sa masse physique. Et ça ajoute plus d’informations, plus de complexité, à la photo. Puis cela apporte plus de réalisme au photo montage.
On se base sur l’ombre portée qui est déjà en place sur la photo d’origine pour redessiner une nouvelle ombre sur un nouveau calque. Ici, je me sers une nouvelle fois du pinceau à sélection rapide et je peaufine avec le lasso polygonal. Une fois que la sélection est faite sur l’ombre portée, on peut la remplir en noir.
Ou alors, ce que je recommande, il convient d’utiliser un calque de réglage Couleur Uni pour changer la couleur rapidement si besoin (ici légèrement bleu).
Et pour finir, on place cette ombre portée (renommé SHADOW) sous le calque chien (ici renommé Dog). Car logiquement, l’ombre doit passer derrière le chien, et non par dessus, c’est logique !
En quelques mots, savoir modifier la couleur de l’arrière plan est une technique fondamentale que tout utilisateur de Photoshop se doit de maîtriser. Il existe bien entendu plusieurs façons de faire.
Mon but à moi est de vous montrer un maximum de techniques à chaque nouveau tuto Photoshop, afin que vous connaissiez un maximum de techniques. Et surtout que vous sachiez quelle technique choisir au bon moment !
Pour aller plus loin, et dans la logique des choses, je vous recommande de consulter le tutoriel vidéo pour créer une ombre portée dans Photoshop.

Alexandre est directeur artistique, retoucheur photo et un grand fan de Photoshop.
Il est le fondateur du site La Retouche photo et de la chaîne Youtube La Retouche.