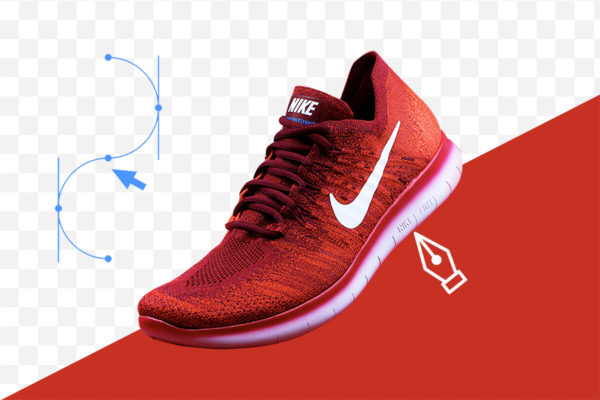Comment supprimer l’arrière plan dans Photoshop ?
PARTAGER
DÉBUTANT
11 MINS
ALEXANDRE DE VRIES
Supprimer l’arrière-plan d’une photo, dans Adobe Photoshop, est probablement la technique que tous souhaitent apprendre. On peut même dire que c’est la base du la photo montage. En supprimant l’arrière-plan, on isole notre sujet photo. L’objectif est très simple ! On souhaite faire des modifications sur l’arrière-plan, et seulement celui-ci. Il faut donc éviter par la même occasion de modifier l’ensemble de la photo.
On peut vouloir supprimer l’arrière-plan, le fonds, pour plusieurs raisons évidentes. Soit le fonds ne convient pas du tout, et dans ce cas il faut le remplacer. Soit parce que le fonds est un peu sale et il a besoin d’être nettoyer, ou la colorimétrie et la luminosité ont besoin d’être revue. Ou bien, parce qu’il faut incruster un petit quelque chose en arrière-plan. Ou simplement qu’il faut effectuer des modifications sur le sujet photo, et seulement celui-ci.
Dans Photoshop, il faut savoir être rusé ! Et pour cela, il vaut mieux connaître un maximum de techniques. Car en temps et en heure, on sait rapidement quelle technique obtient le meilleur résultat et le plus rapidement possible. Pour sélectionner un élément, il faut parfois sélectionner ce qui l’entoure, pour ensuite mieux le sélectionner. Bizarre, compliqué ? Pas tant que ça… Je vous explique et vous montre tout ça dans la vidéo (ci-dessous).
Supprimer l'arrière plan
Il ne suffit pas de supprimer (bêtement) l’arrière-plan, pour faire du bon travail. Je vous le répète souvent (presque toujours), il faut sécuriser son travail dans Photoshop. Nous avons, maintenant, les outils pour travailler de façon non-destructive sur nos retouches photos. Alors utilisons-les pour apporter un plus à notre travail. Vous me connaissez, un peu maintenant, je ne m’arrête jamais en si bon chemin. Et, ici, je vous propose d’améliorer le contour de votre masque pour préparer sa future incrustation. Car, le prochain arrière-plan doit fusionner correctement avec le sujet photo isolé.
Baguette magique
Ici, dans cette vidéo, je vous propose d’utiliser dans un premier temps la baguette magique pour créer une sélection sur l’arrière-plan. On peut bien entendu, aussi, utiliser le pinceau à sélection rapide pour avoir une rapide sélection. Pour ceux qui ont déjà l’habitude de Photoshop, on ne réussit jamais une sélection du premier coup. Ou c’est rare !
Lasso polygonal
Deuxièmement, je conseille le lasso polygonal pour améliorer la première sélection. Je conseille, vivement, de zoomer sur la photo à l’aide du navigateur pour obtenir plus de détail et créer une sélection précise. En utilisant le raccourci Shift, j’additionne de nouvelles sélections. Si au contraire, j’ai besoin, j’utilise le raccourci Alt pour soustraire une sélection. Avec un zoom, j’utilise le raccourci Espace pour me déplacer sur ma photo.
Masque de fusion
Je dé-zoome, et dès que je sens que ma sélection est bonne à environ 90%, je peux me lancer dans une création de masque. Ce dernier est accessible directement dans la fenêtre de calque. Il faut bien entendu maintenir la sélection pour que le masque opère. On sait que sur un masque, le noir masque les pixels. Et le blanc affiche les pixels de l’image. Ce dernier fonctionne uniquement en nuances de gris. On peut donc jouer avec l’opacité de nos outils pour afficher ou masquer une quantité de nos pixels sur notre calque. J’utilise très, très, souvent le raccourci Ctrl + I pour obtenir un négatif. Très pratique pour inverser très rapidement un masque (voir vidéo).
Avant de m’emballer avec mes outils, je me sers de ma fenêtre Sélectionner et masquer pour atténuer les contours de mon masque. Depuis l’onglet, Sélection, puis Sélectionner et masquer, j’obtiens la fenêtre de masque. Celle-ci me permet d’améliorer, de peaufiner, mon masque. Il existe d’ailleurs différents affichages dans cette fenêtre, disponibles depuis quelques raccourcis. Il existe aussi plusieurs options très intéressantes et utiles, mais cela mérite que je revienne dessus plus précisément dans une autre vidéo. En attendant, j’utilise l’option Contour progressif pour obtenir un flou sur mes contours. La coupe de notre calque est ainsi atténuée et plus douce. Cela permet d’optimiser la crédibilité de la photo montage par la suite.


Pour finir
Dans la vidéo, je parle du pinceau pour retravailler les contours des cheveux. En retouche photo, les cheveux sont la hantise des retoucheurs et graphistes. Vous savez tous ces petits cheveux qui dépassent. On n’est jamais coiffé, lissé, les cheveux plaqués à la peau. Il faut donc développer plusieurs techniques pour obtenir un résultat le plus réaliste possible. Honnêtement, ce n’est pas toujours facile ! Surtout pour les femmes avec les cheveux bouclés ! Une horreur ! Grgrgrrr !…. 😉
Une fois que mon arrière-plan est supprimé, Photoshop m’indique qu’il n’y a plus aucun de pixel visible dans l’espace de travail à l’aide d’un damier grisé. Avec notre masque, ils sont simplement masqués, mais ils sont invisibles sur la photo. On peut donc enregistrer notre photo en format PNG pour obtenir une transparence, et ainsi obtenir seulement la silhouette de notre modèle photo. Ou alors enregistrer au format Jpeg, mais dans ce cas un fonds blanc se crée automatiquement sur l’arrière-plan. Et oui, les formats PNG conserve la transparence ! 😉
Ou bien, dans la vidéo, je vous propose d’aller plus loin avec une création d’arrière-plan. Pour faire simple, on se rend directement dans les calques de réglages, juste en bas de la fenêtre de calque. Puis on sélectionne Couleur unie pour appliquer une couleur facilement et rapidement sur un nouveau calque. On glisse le nouveau calque crée juste en dessous du modèle photo pour obtenir un nouvel arrière-plan. Et voilà, on a remplacé l’arrière-plan ! C’était facile non ? On peut aussi changer la couleur arrière-plan en ajoutant simplement un calque de réglage. Et je remarque d’ailleurs que les contours sont propres et fusionne très bien avec le nouvel arrière-plan.

ALEXANDRE DE VRIES
DIRECTEUR ARTISTIQUE - RETOUCHEUR PHOTO
Alexandre est directeur artistique, retoucheur photo et un grand fan de Photoshop.
Il est le fondateur du site La Retouche photo et de la chaîne Youtube La Retouche.