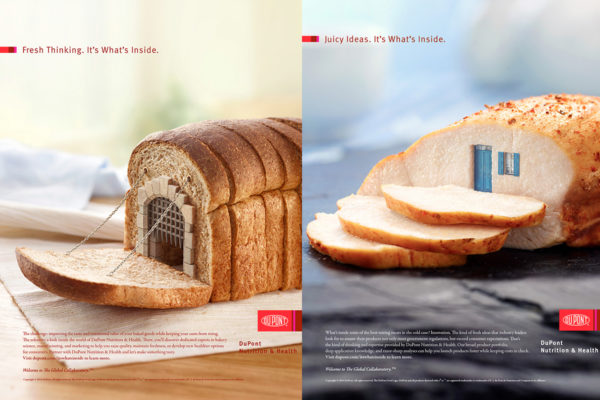
PARTAGER
Avancé
24 minutes
Avant toute chose, c’est quoi un LUT ? Un LUT est un fichier créé à partir d’actions dans un logiciel de traitement photo. Il permet d’appliquer un traitement de couleur en seulement un clic. Il suffit de l’importer et de l’appliquer à une photo ou des photos.
Le LUT permet donc d’appliquer une retouche photo à une photo très rapidement et simplement. Il convient simplement de respecter la marche à suivre pour créer correctement un LUT dans Photoshop.
Aujourd’hui, on se concentre sur Photoshop, car la création d’un fichier LUT est légèrement différente selon les logiciels.
Mais que signifie LUT ? LUT signifie Look Up Table en anglais, et Table de correspondance en français. Un fichier LUT applique une retouche sur les couleurs et sur la luminosité. Cela ne fonctionne donc pas sur la netteté et autres effets qui ne rentrent pas dans le cadre de la chromie et du contraste.
Action, preset, script ? Je dirai que l’on peut choisir entre ces trois là pour mettre une étiquette sur ce fameux fichier LUT. Pour ma part, je considère plus le LUT comme un « preset » qui vient s’appliquer sur une photo. Car un script exécuter un ensemble d’actions et il est possible de modifier ces actions. Sur le LUT, ce n’est pas possible. Vous allez voir pourquoi…
Photoshop additionne tous les calques modificateurs de colorimétrie et de luminosité, puis soustrait le calque d’arrière plan. Afin de garder seulement les modifications effectuées.
Le calque d’arrière plan est très important, c’est ce dernier qui permet de créer correctement un fichier LUT. Il convient donc de respecter la première étape, à savoir créer un calque arrière plan verrouillé.
Si votre calque est déverrouillé et est renommé « Calque 0 », je vous invite à vous rendre dans l’onglet Calque > Nouveau > Arrière plan d’un calque.
Une fois que ceci est fait, on peut maintenant faire sa retouche photo !
Une fois que l’on s’est assuré que son calque Arrière plan, ou Background (pour les versions anglaises), est en place on peut utiliser les calques de réglages dans la fenêtre de calque.
Dans un premier temps,il faut faire simple ! Simple pour bien comprendre comment celui-ci fonctionne. Car il faut respecter une certaine logique afin d’être sûr que le LUT puisse fonctionner avec un maximum de photo.
Dans la vidéo, on se focalise sur les calques de réglages suivants : la Courbe des tonalités, la correction sélective et la vibrance. Ces trois modificateurs permettent déjà d’obtenir un LUT efficace et intéressant.
Maintenant que notre retouche photo est faîte et que nous sommes satisfaits du résultat, on peut créer notre fichier LUT.
Exporter LUT
Pour cela, il convient de se rendre dans l’onglet Fichier > Exportation > Table de correspondance des couleurs… Là une fenêtre s’ouvre avec différents paramètres.
Dans un premier temps, on peut renseigner une description afin de décrire l’effet du fichier LUT. Restons simple et direct en quelques mots ! La description est là pour vous aider à identifier votre LUT parmi une liste de LUTs.
Deuxièmement, on peut imposer son copyright sur son fichier LUT. Je vous recommande de renseigner votre nom et prénom. Ou vous pouvez aussi renseigner des initiales ou le nom de votre société. Ci-dessous, il y a l’option « utiliser les extensions de fichier en minuscule« , vous pouvez l’activer si vous le souhaitez pour une organisation spécifique sur votre ordinateur ou disque dur. Me concernant, celle-ci m’importe peu donc je ne m’y attarde pas.
Troisièmement on vient régler la qualité d’export du fichier LUT. Choisissez la qualité moyenne de 32 ou élevée de 64. Je préfère la solution élevée mais pas trop élevée. La qualité de 256 n’est pas vraiment idéale pour Photoshop, cela risque de ramer et de ralentir votre production. Et peut-être même, vous énervez !
Quatrièmement, il faut choisir le type de fichier. Il suffit de faire son choix et de cocher la bonne case. Sélectionner l’option dont vous avez besoin pour la suite des hostilités. A savoir si le fichier LUT est destinée à la vidéo ou à un logiciel particulier. Par exemple, le format
CUBE et 3DL pour la vidéo et ICC pour Capture One. Pour Photoshop, nous choisissons l’extension CUBE.
Maintenant que nous avons paramétré notre export, il faut enregistrer le fichier LUT quelque part sur notre ordinateur afin de le retrouver facilement. Je vous conseille de bien renommer votre fichier LUT et de l’enregistrer dans un dossier « LUTs » sur un disque dur (pas sur votre ordinateur, on ne sait jamais…). Et si possible, essayez de vous créer un langage spécifique et personnel pour renommer vos fichiers, afin que vous puissiez identifier rapidement l’impact du fichier.
Et voilà notre fichier LUT est créé, on peut maintenant s’en servir !
On peut appliquer notre fichier LUT sur n’importe quel photo. Histoire de tester et de vérifier que notre fichier LUT fonctionne, on importe une nouvelle photo dans Photoshop.
On se rend ensuite dans l’onglet Fenêtre > Réglages > Correspondance des couleurs. Une nouvelle fenêtre s’ouvre avec là encore une fois, quelques paramètres. Mais vous allez voir, c’est très simple !
Il faut cliquer sur la première option « Fichier 3D LUT » et charger le fichier LUT. Dans le listing, on remarque qu’il y a déjà des LUTs par défaut proposés pas Photoshop. C’est intéressant, mais nous, nous souhaitons utiliser notre propre LUT. Chargez donc votre LUT à partir de votre dossier LUTs. Petite astuce, essayer de copier/ coller votre chemin d’accès pour être encore plus rapide.
On peut aussi copier/ coller notre fichier LUT dans le dossier C:\Program Files\Adobe\Adobe Photoshop CC 2019\Presets\3DLUTs pour pouvoir le retrouver directement dans le listing des LUTs dans Photoshop. Néanmoins, cela est effectif seulement à la réouverture de Photoshop. Il faut donc fermer Photoshop, et le rouvrir pour constater que notre fichier LUTs est maintenant disponible à la sélection.
Pour aller plus loin dans notre fenêtre Correspondance des couleurs, on peut jouer avec les options de Tramage, mais je ne le conseille pas aux débutants. Voilà pourquoi aujourd’hui on s’attarde pas dessus.
Il est possible de voir le fichier LUT comme un calque (de réglage). On peut donc modifier l’opacité du calque pour réduire l’impact du LUT sur la photo en arrière plan. On peut aussi changer le mode de fusion, ou encore atténuer l’effet avec le masque de fusion.
Attention aux LUTs, il ne faut pas en abuser ! Les fichiers LUTs sont réalisés en vue de retoucher une photo ou une série de photo. La luminosité et la chromie sont plus ou moins identiques et fonctionne bien entre elles avec le LUT créé. Néanmoins, cela ne veut pas dire que le LUT fonctionne avec toutes les photos. Parfois l’effet est surprenant, et la plus part du temps dégueulasse. Il faut donc revenir sur le LUT ou bien ajouter des calques de réglages (entre le calque arrière plan et le LUT) pour trouver le juste milieu.
En dernier mot, je vous invite à partager vos LUTs avec la communauté. Le partage de LUTs est très répandu dans le domaine de la photographie et de la vidéo. Je vous encourage donc à créer une bibliothèque de LUTs et de partager un lien vers vos LUTs dans les commentaires ci-dessous.
Il serait maintenant intéressant de pouvoir créer un fichier LUT à partir du TSL et de l’étalonnage depuis Camera Raw.

Alexandre est directeur artistique, retoucheur photo et un grand fan de Photoshop.
Il est le fondateur du site La Retouche photo et de la chaîne Youtube La Retouche.