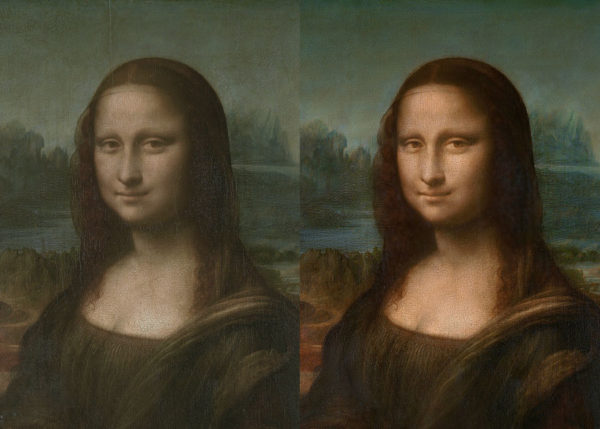
Intermédiaire
9 minutes
Il existe plusieurs techniques pour créer un effet brillance peau et améliorer un portrait photo. Quand on travaille dans le but d’embellir un portrait photo, on appelle ceci de la « retouche beauté« . On fait en sorte de faire disparaître les imperfections sur la peau du modèle photo. Cela peut être des boutons, des veines, des égratignures/ cicatrices ou encore des tâches de pigmentation. Il appartient au retoucheur de choisir ce qu’il doit être effacer, atténuer ou renforcer.
Sur un visage, on peut avoir de la brillance sur la peau, car celle-ci est grasse ou transpire, généralement sur le front, nez et menton. Dans ce cas, la maquilleuse/ maquilleur, le photographe et le retoucheur font en sorte de l’atténuer. D’un autre côté, on peut chercher à prononcer la peau avec de la lumière pour obtenir de la brillance dessus. Et c’est ce je vous propose dans ce nouveau tuto, on voit ensemble comment créer de la brillance sur la peau dans Photoshop. L’effet obtenu apporte un certain effet tridimensionnel, on à l’impression d’obtenir plus de volume, sur la photo.
Premièrement, pour cette technique, j’utilise la fenêtre des Couches pour obtenir une sélection des tons clairs dans la couche « composite » RVB. En utilisant le raccourci Ctrl+ clic gauche sur la vignette je sélectionne les pixels blancs et moyens sur ma couche composite. Cependant je veux sélectionner uniquement les pixels les plus clairs sur ma photo. J’utilise aussi, le raccourci Ctrl + Maj + Alt + clic gauche sur ma vignette pour soustraire ma sélection et sélectionner uniquement les tons clairs. Une fois ma sélection active, je retourne dans la fenêtre des calques pour créer un calque de réglage Courbes.
Deuxièmement, en gardant active ma sélection des pixels clairs, je crée un premier calque de réglage Courbes. Le masque de fusion se crée automatiquement sur le calque de réglage grâce à ma sélection. Petit rappel, sur un masque de fusion, le blanc fait apparaître l’effet et à l’inverse le noir le fait disparaître. Je n’ai plus qu’à choisir le mode de fusion Superposition pour éclaircir mes tons clairs. Je peux laisser ainsi l’opacité, ou la réduire si l’effet est trop important. Dans ce tutoriel, je décide de regrouper la Courbe dans un dossier et de réduire son opacité à 40%.
Et voilà notre masque de luminosité est créé et l’effet permet de faire briller légèrement la peau du modèle. On peut s’arrêter, mais encore une fois, je vous propose d’aller un peu plus loin et de voir ce qu’il est possible d’obtenir de plus autour de cet effet. Ensuite, je duplique le calque de réglage Courbes et change son mode de fusion pour Normal. En ouvrant les Courbes, je travaille sur chacune des couches Rouge, Vert et Bleu. Dans la couche rouge, je cherche à obtenir plus de cyan dans les pixels clairs pour atténuer la couleur rouge de la peau. Dans la couche verte, je diminue le magenta de la peau en augmentant les pixels verts dans les tons clairs. Et pour finir avec la couche bleue, j’augmente le jaune. Je ne touche pas aux noirs, car je me focalise uniquement ici sur la retouche des blancs.
Et voilà, l’effet brillance est en place. Je peux revenir sur mes calques de réglage et ajuster l’opacité ou simplement le faire sur mon dossier. La technique peut bien entendu encore être poussée, avec d’autres calques de réglages.
Conclusion, cette étape n’est qu’une infime partie du travail de retouche beauté à faire sur un portrait photo. Cette étape n’est pas cependant obligatoire, le travail de retouche est à définir en fonction du style recherché. Il appartient à chacun de faire évoluer la technique, de se l’approprier et de l’améliorer. Puis, si possible de la partager !

Je suis retoucheur photo pour les studios photo et créateur d’images pour les agences de publicité. Je suis un grand fan de Photoshop et de montage photo.
J’ai créé le site La Retouche photo pour aider les photographes, et surtout pour partager ma passion avec les passionnés.